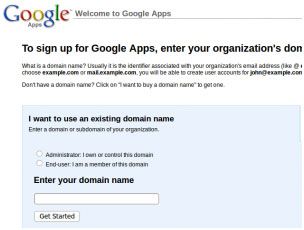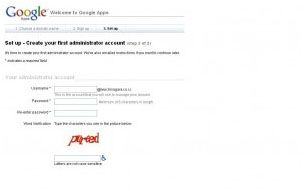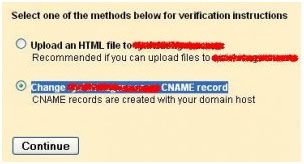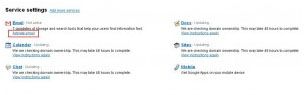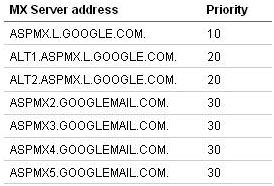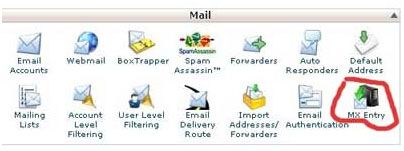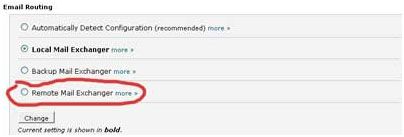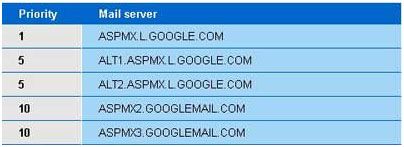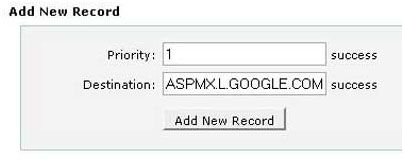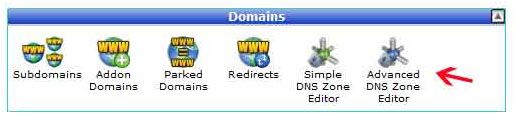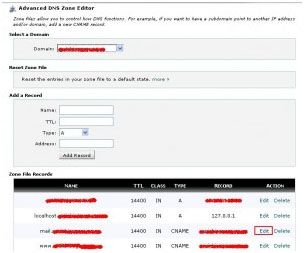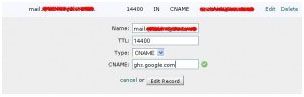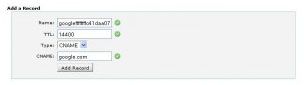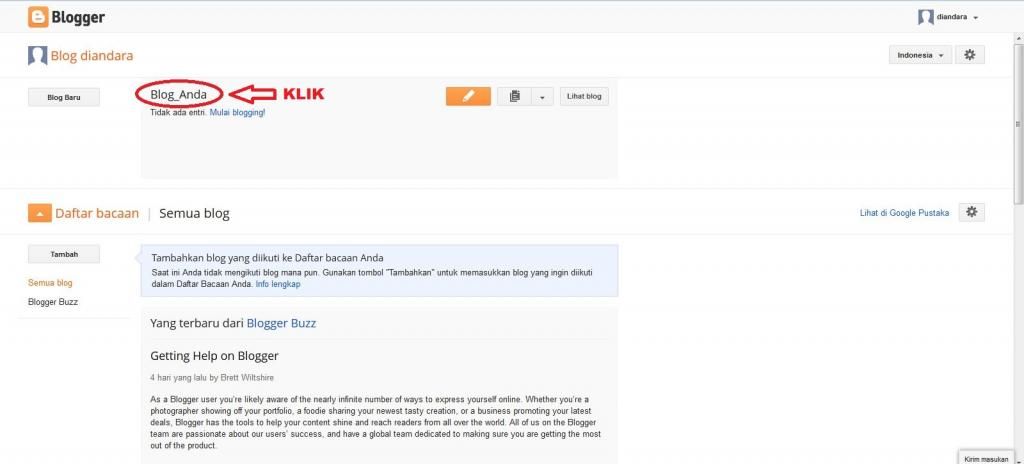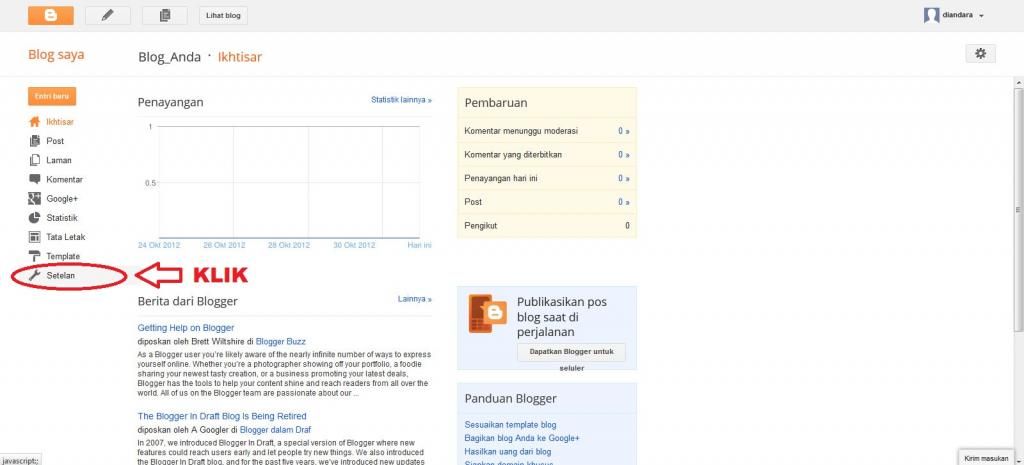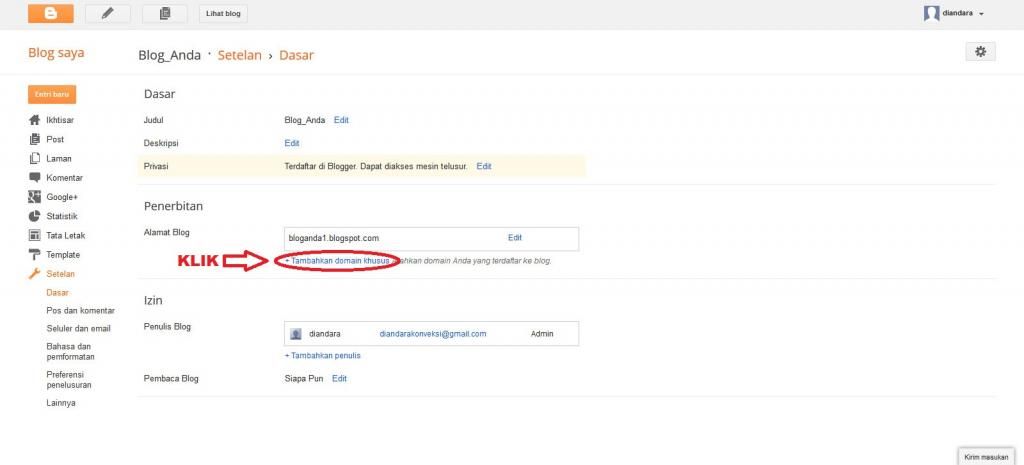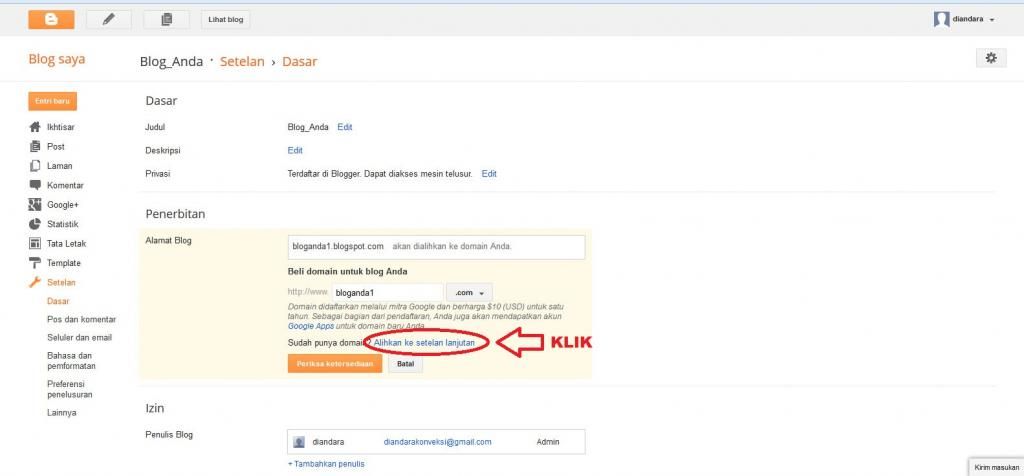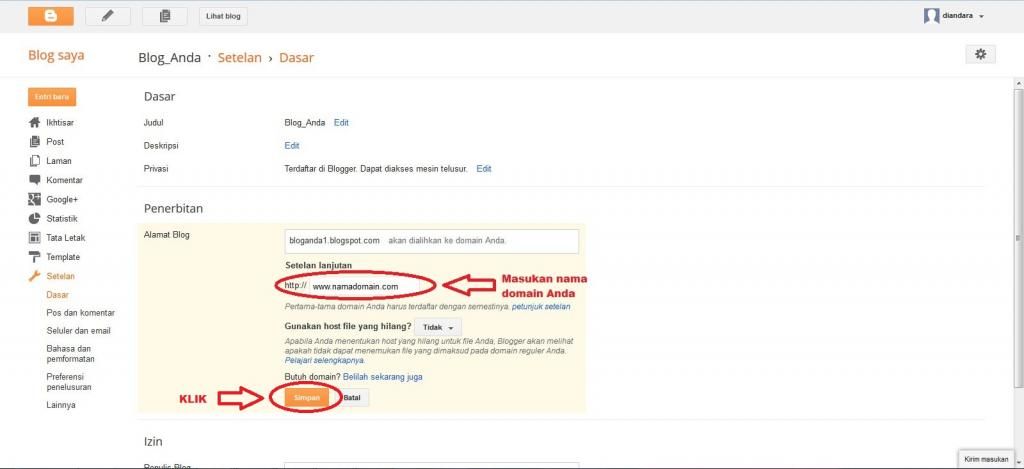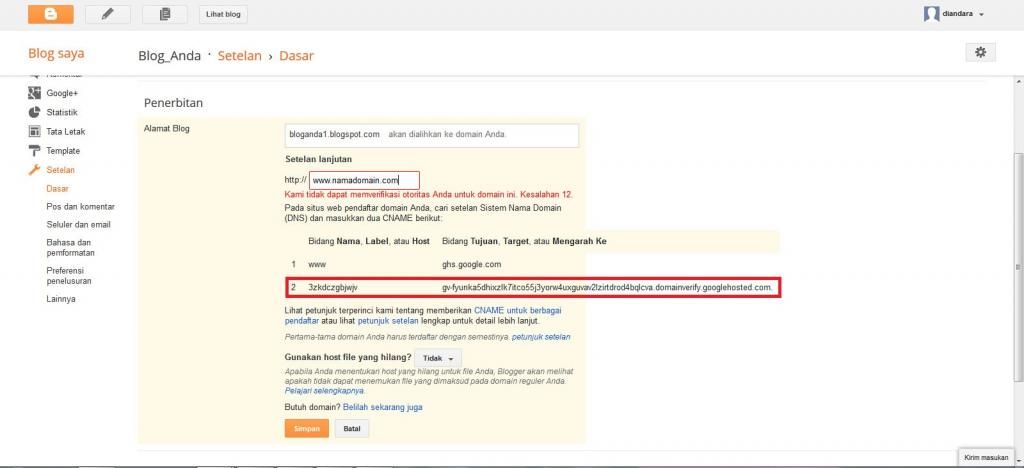- Selalu perbaharui instalasi Wordpress dan plugin ke Versi yang paling baru
- Gunakan plugin security untuk wordpress.
- Pindahkan seluruh isi dari file wp-config.php ke file lain dan folder baru, misal /folderwpconfig/wordpresscfg.php
- Nantinya isi dari file wp-config.php yang ada didalam folder public_html akan menjadi,
include $_SERVER['DOCUMENT_ROOT'].”/folderwpconfig/wordpresscfg.php”; - Cegah akses ke wp-login.php dari IP tertentu dengan melakukan
penambahan syntax pada .htaccess didalam folder public_html , perubahan
ini bisa dilakukan melalui cPanel -> File Manager
Order deny,allow
Allow from
123.123.123.123 adalah IP Publik yang anda gunakan, untuk memeriksa IP Publik yang digunakana anda bisa mengunjungi http://www.ipgue.com
Berikut adalah isi file .htaccess default Wordpress,
# BEGIN WordPress
RewriteEngine On
RewriteBase /
RewriteRule ^index\.php$ - [L]
RewriteCond %{REQUEST_FILENAME} !-f
RewriteCond %{REQUEST_FILENAME} !-d
RewriteRule . /index.php [L]
# END WordPress
Dan yang ditambahkan akan diberi tanda bold dan contoh\.com bisa diganti menggunakan nama domain anda,
# BEGIN WordPress
RewriteEngine On
RewriteBase /
RewriteRule ^index\.php$ - [L]
RewriteCond %{REQUEST_FILENAME} !-f
RewriteCond %{REQUEST_FILENAME} !-d
RewriteRule . /index.php [L]
RewriteCond %{REQUEST_METHOD} POST
RewriteCond %{HTTP_REFERER} !^http://(.*)?contoh\.com[NC]
RewriteCond %{REQUEST_URI} ^(.*)?wp-login\.php(.*)$ [OR]
RewriteCond %{REQUEST_URI} ^(.*)?wp-admin$
RewriteRule ^(.*)$ - [F]
# END WordPress
Semoga panduan ini bermanfaat dan jika ada masalah dengan panduan ini,