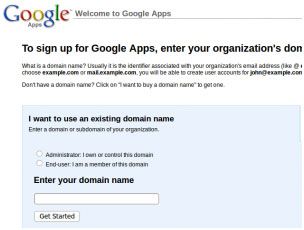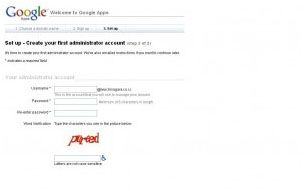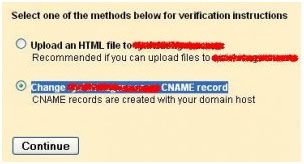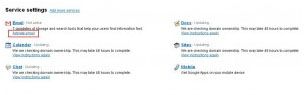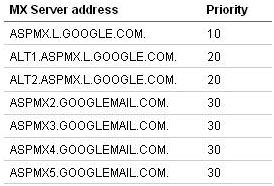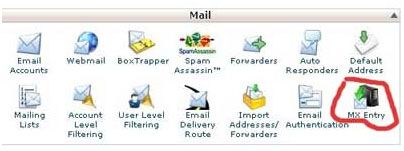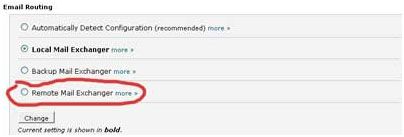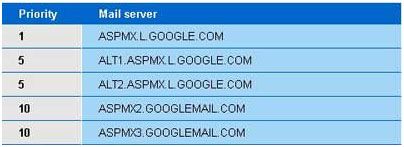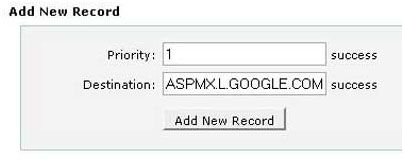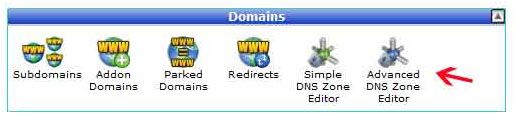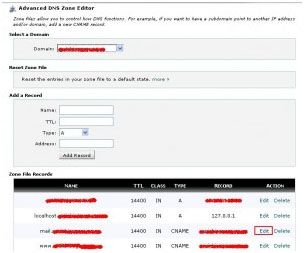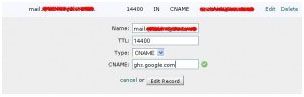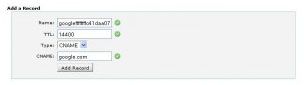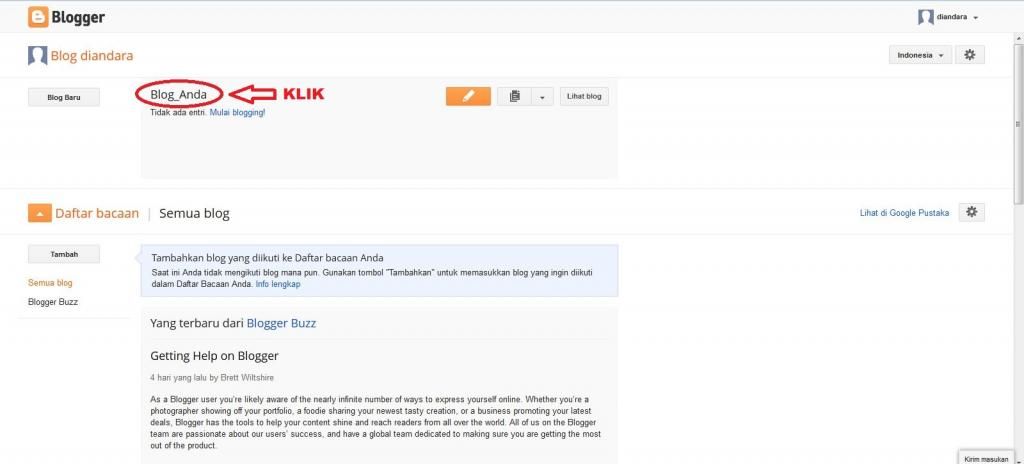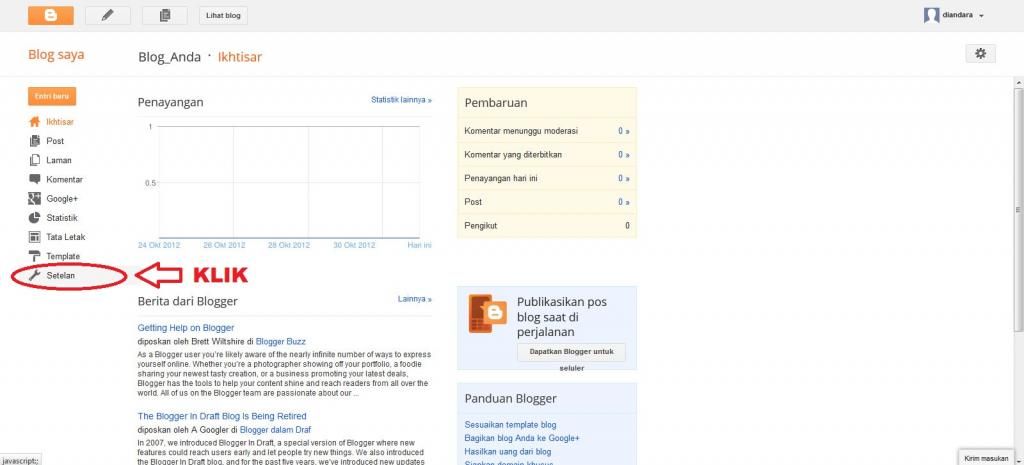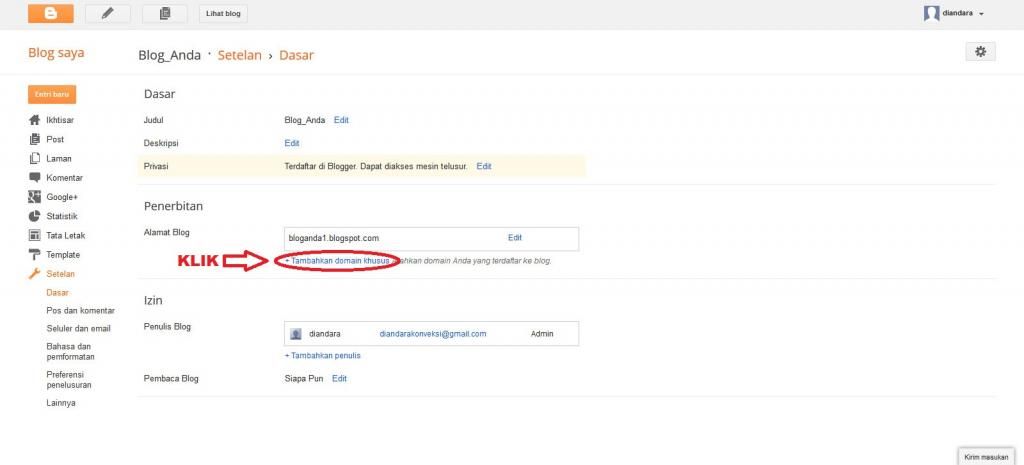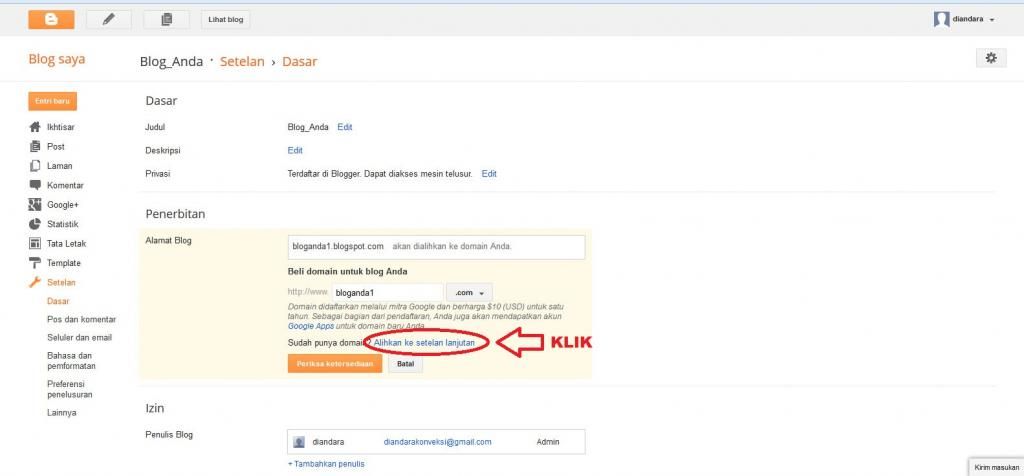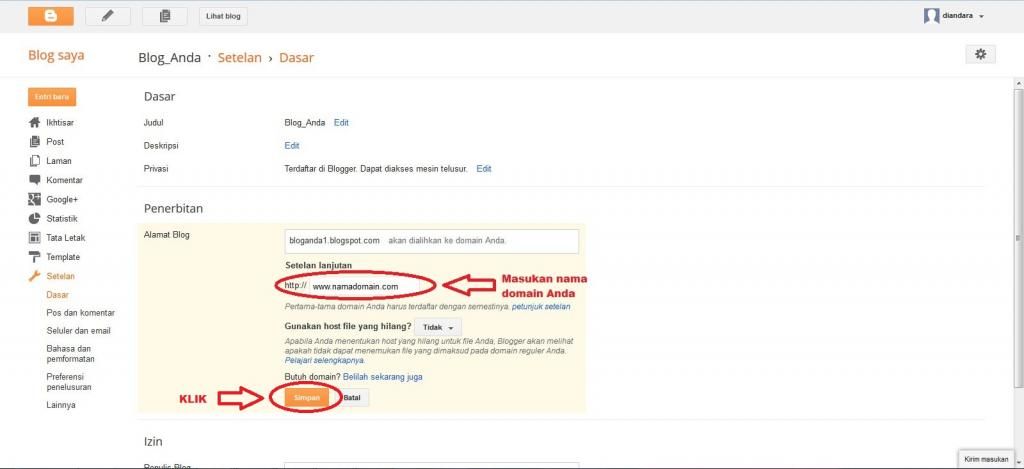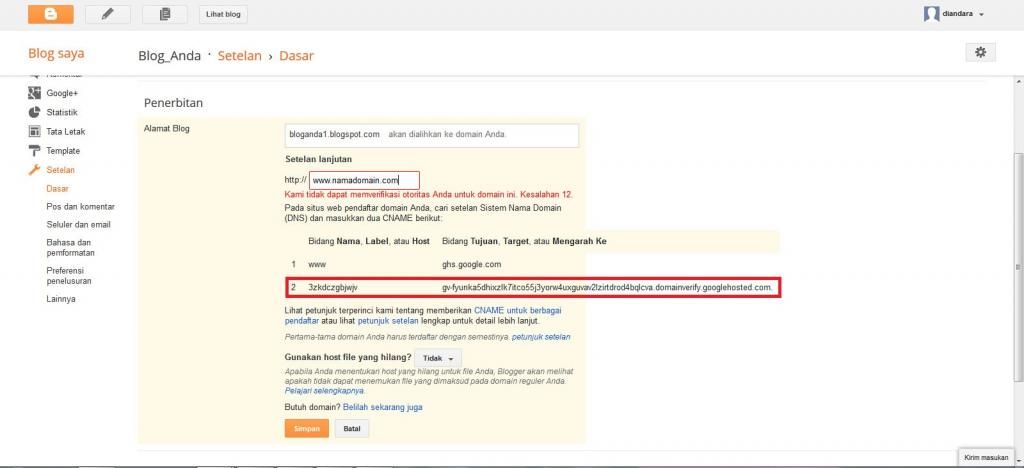Bagi anda yang hanya memesan
domain saja dan ingin mengarahkan domainnya ke account
blogspot bisa mengikuti langkah berikut,
1. Login ke Client Area (http://client.rumahosting.com) Lalu pilih
bagian My Domain dan pilih domain yang ingin diarahkan ke blogspot
2. Ubah NameServer menjadi ns21.rumahosting.com hingga ns24.rumahosting.com

3. Pilih Management Tools -> Kelola DNS (Jika pilihan ini tidak
ada, bisa hubungi Techincal Support untuk aktifasi fitur ini).
4. Bisa dilakukan setting sebagai berikut
 * Untuk prioritas cukup dikosongkan saja tidak perlu di isi N/A
** Pastikan juga Custom Domain pada Google Apps sudah aktif
* Untuk prioritas cukup dikosongkan saja tidak perlu di isi N/A
** Pastikan juga Custom Domain pada Google Apps sudah aktif
Efektif per tanggal 27 Agustus 2012, aktifasi DNS Management akan dikenakan biaya Rp. 10.000 per tahun.
5. Pengaturan di Blogspot.com
Login Blogspot.com lalu ikuti langkah-langkah berikut ini :
A. Klik Blog Anda
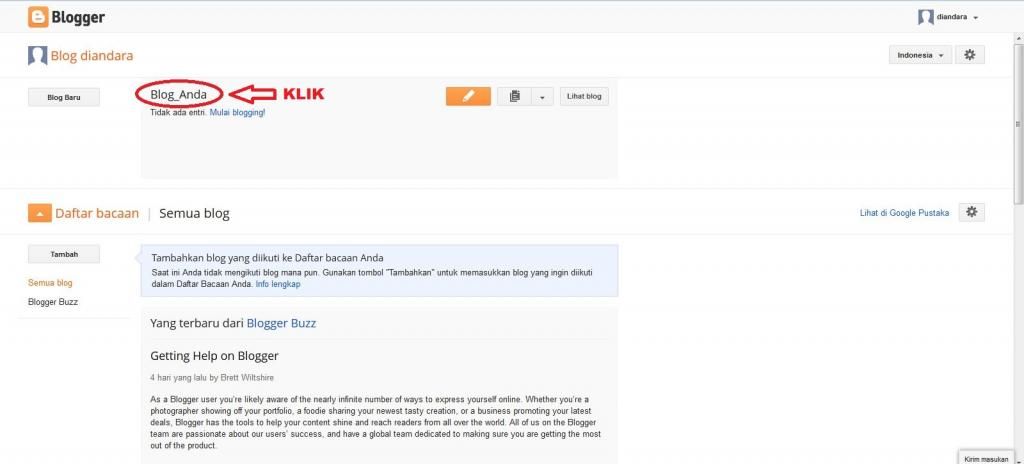 B
B. Klik Setelan
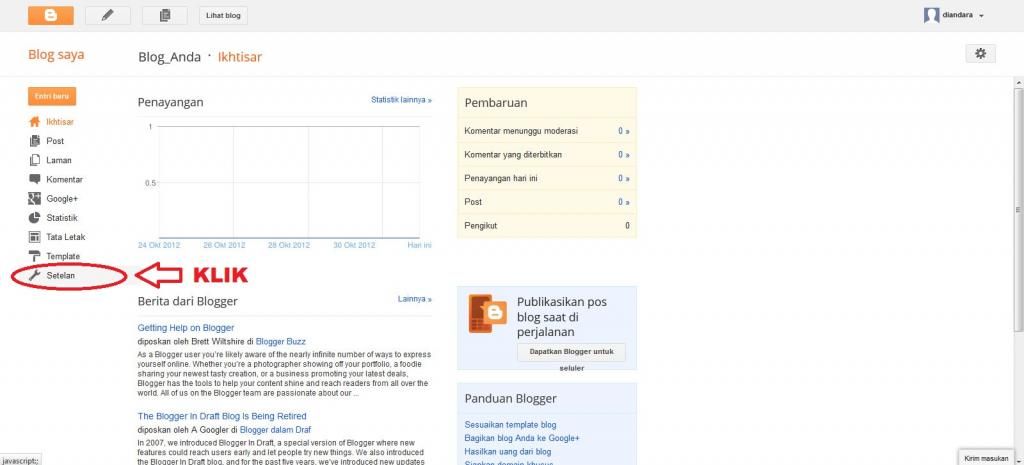 C
C. Klik Tambahkan domain khusus
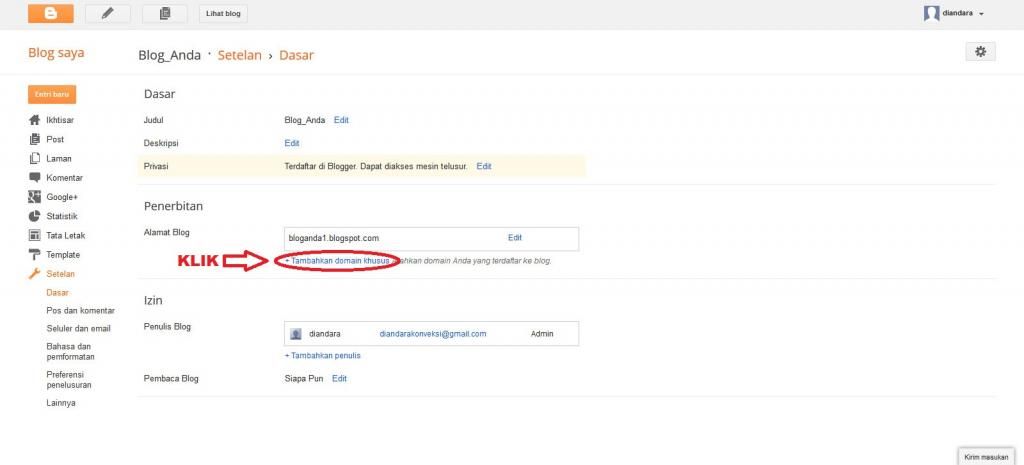 D
D. Klik Alihkan ke setelan lanjut
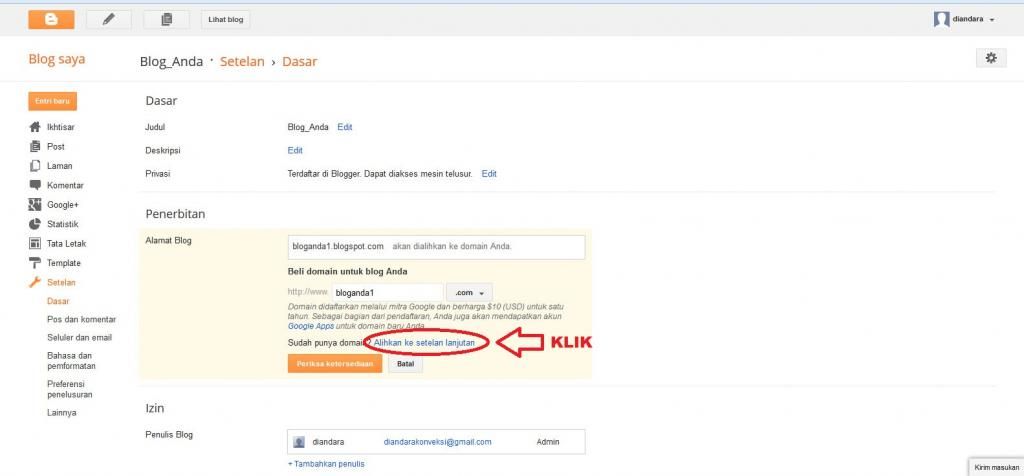 E
E. Masukan Nama domain Anda ( www.namadomain.com )
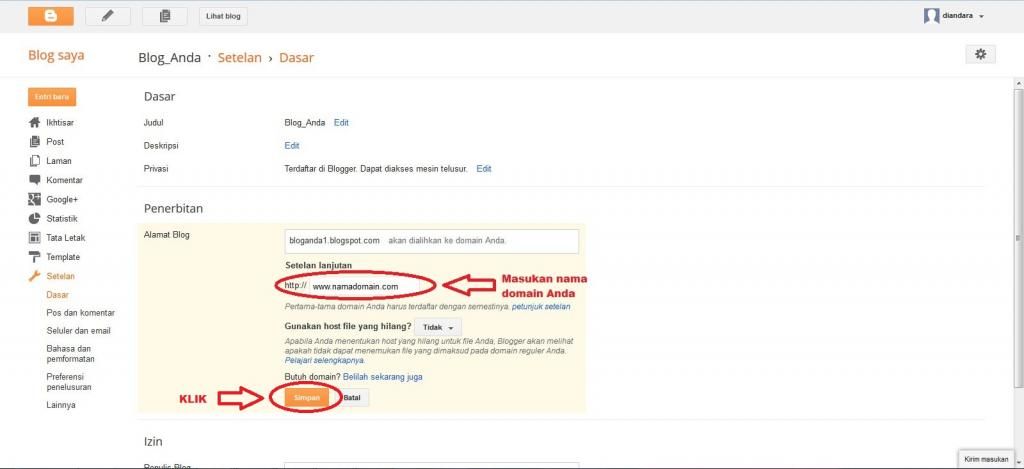
F. Klik Simpan
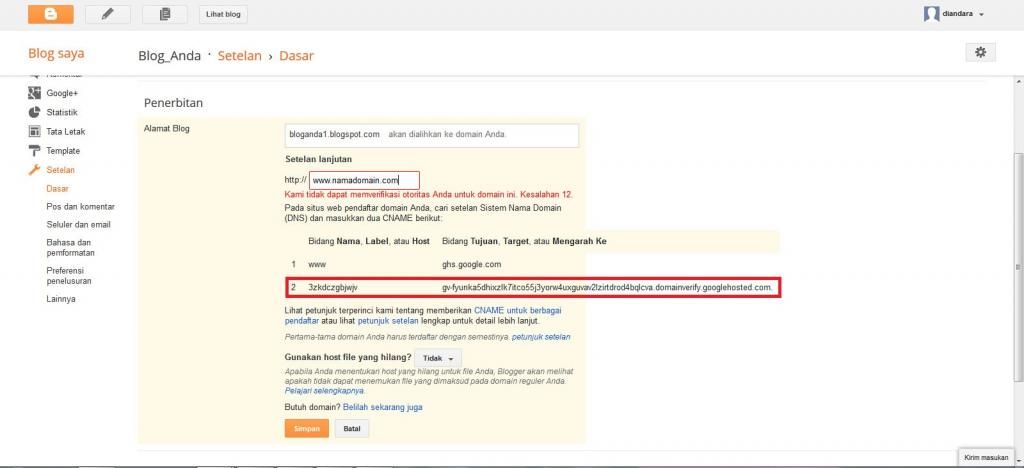
G. Jika keluar pesan eror seperti gambar diatas maka Anda harus Tambahkan CNAME
( kotak merah yang ada di gambar ) ke DNS Management Sesuai pesan yang muncul di blogspot.comAnda
.
Tunggu
1 x 24 jam untuk DNS resolve ke blogspot.com lalu Anda masukan kembali
Nama domain ke Blogspot.com seperti langkah point E.